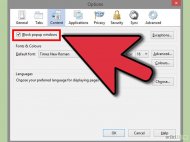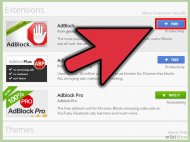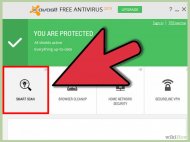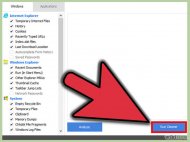Проверьте наличие обновлений. Обновление браузера до последней версии – первый шаг в борьбе с всплывающими окнами. Большинство браузеров настроено на автоматическое обновление, но эта опция, возможно, была отключена. Обновление браузера обычно занимает всего несколько минут.
- Firefox - нажмите на кнопку «Firefox» в левом верхнем углу. Наведите указатель мыши на «Справка» и выберите «О Firefox». Откроется окно, отображающее версию установленного браузера. Если установлена не самая последняя версия браузера, обновления автоматически загрузятся и установятся.
- Chrome - нажмите на кнопку меню в верхнем правом углу окна Chrome. Выберите «О браузере Chrome» в нижней части меню.
 Откроется новая вкладка, и Chrome автоматически проверит наличие обновлений. Если обновления обнаружены, они будут установлены автоматически.
Откроется новая вкладка, и Chrome автоматически проверит наличие обновлений. Если обновления обнаружены, они будут установлены автоматически.
- Internet Explorer - способ обновления зависит от версии Internet Explorer, которую вы используете. Старые версии обновляются через Windows Update. В Internet Explorer 10 и 11 вы можете включить автоматическое обновление, нажав на значок в виде шестеренки, а затем выбрав «О Internet Explorer».
Переустановите ваш веб-браузер или установите новый. Иногда программы, ответственные за появление всплывающих окон, невозможно удалить путем обновления. В таких случаях переустановите ваш браузер или поменяйте его на другой (установите новый браузер).
- Во-первых, скачайте последнюю версию браузера, который вы хотите установить. Вы можете это сделать на домашней странице любого браузера.
- Удалите ваш браузер. Вы можете сделать это, нажав «Пуск» - «Панель управления». Откройте «Программы и компоненты» или «Установка или удаление программ» и в списке найдите ваш установленный браузер. Затем нажмите «Удалить» и следуйте инструкциям.
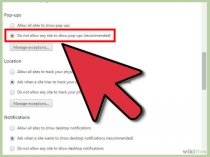 Примечание: Internet Explorer не может быть удален в ОС Windows.
Примечание: Internet Explorer не может быть удален в ОС Windows.
- Не забудьте сохранить ваши закладки и настройки пользователя, чтобы импортировать их в новый браузер. Во время процесса удаления вам будет предложено сохранить закладки и настройки.
- Установите новый браузер. После того, как старый браузер был удален, запустите установочный файл нового браузера, который вы скачали. Следуйте инструкциям по установке браузера и импортируйте ваши старые закладки и настройки. Когда появится запрос об установке этого браузера браузером по умолчанию, выберите «Да».
 Проверьте наличие обновлений. Обновление браузера до последней версии – первый шаг в борьбе с всплывающими окнами. Большинство браузеров настроено на автоматическое обновление, но эта опция, возможно, была отключена. Обновление браузера обычно занимает всего несколько минут.
Проверьте наличие обновлений. Обновление браузера до последней версии – первый шаг в борьбе с всплывающими окнами. Большинство браузеров настроено на автоматическое обновление, но эта опция, возможно, была отключена. Обновление браузера обычно занимает всего несколько минут.
 Откроется новая вкладка, и Chrome автоматически проверит наличие обновлений. Если обновления обнаружены, они будут установлены автоматически.
Откроется новая вкладка, и Chrome автоматически проверит наличие обновлений. Если обновления обнаружены, они будут установлены автоматически.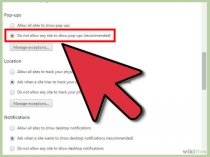 Примечание: Internet Explorer не может быть удален в ОС Windows.
Примечание: Internet Explorer не может быть удален в ОС Windows.